How to Set Up a Turnitin Assignment
(Download printer-friendly version)
Important: There is a problem with Turnitin and copying courses. YOU CANNOT COPY A TURNITIN ASSIGNMENT FROM ONE COURSE TO ANOTHER. STUFF WILL BREAK AND YOU WILL BE UNHAPPY. The bottom line is that you need to exclude any TII assignments from course copies, and then re-create the assignment in the new course.
Step 1: Add a new item to a module.
2: Make sure that you are adding an “Assignment”, and then,
3: Give it a name.
4. Click Add Item.

Step 5: Click on the new assignment that appeared, and click “Edit”. Enter the assignment prompt and point value.
6: For submission type, choose “External Tool”.
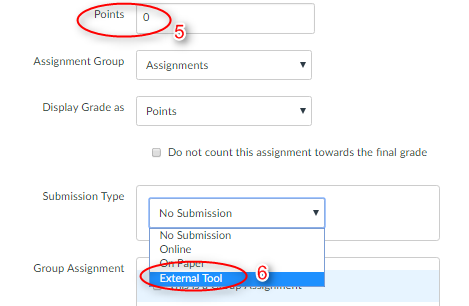
Step 7: A few more fields will appear. Click a “Find Button”, and scroll down to find Turnitin in the list. Click Turnitin, and click Select.
8: Click “Select”

Step 9: Set the Due date, and optionally, the “Available” dates (when the students can see the assignment and possibly turn it in late.)
10: Click “Save”

Step 11: Once you save it, you will see the “Assignment Inbox”. Click “Settings”

This is the annoying part. There are settings that Turnitin knows about, and settings that Canvas knows about. The picture above shows where those two different settings pages are located. It is important that the grade (points) and due date match.
Step 12: Enter the point value again. Make sure to match what you used before in step 5.
13: Enter the due date again. Use the same date/time as in step 9.
14: Click Submit. Now your TII Assignment is all set up!

